Visualizzare il cartellino timbrature di presenze
Nel cartellino timbrature di presenza vengono visualizzate le timbrature ricevute dalla app Geobadge oppure le timbrature inserite manualmente dall’utente lavoratore o dall’utente responsabile (se abilitato a farlo) oppure direttamente dall’utente amministratore:
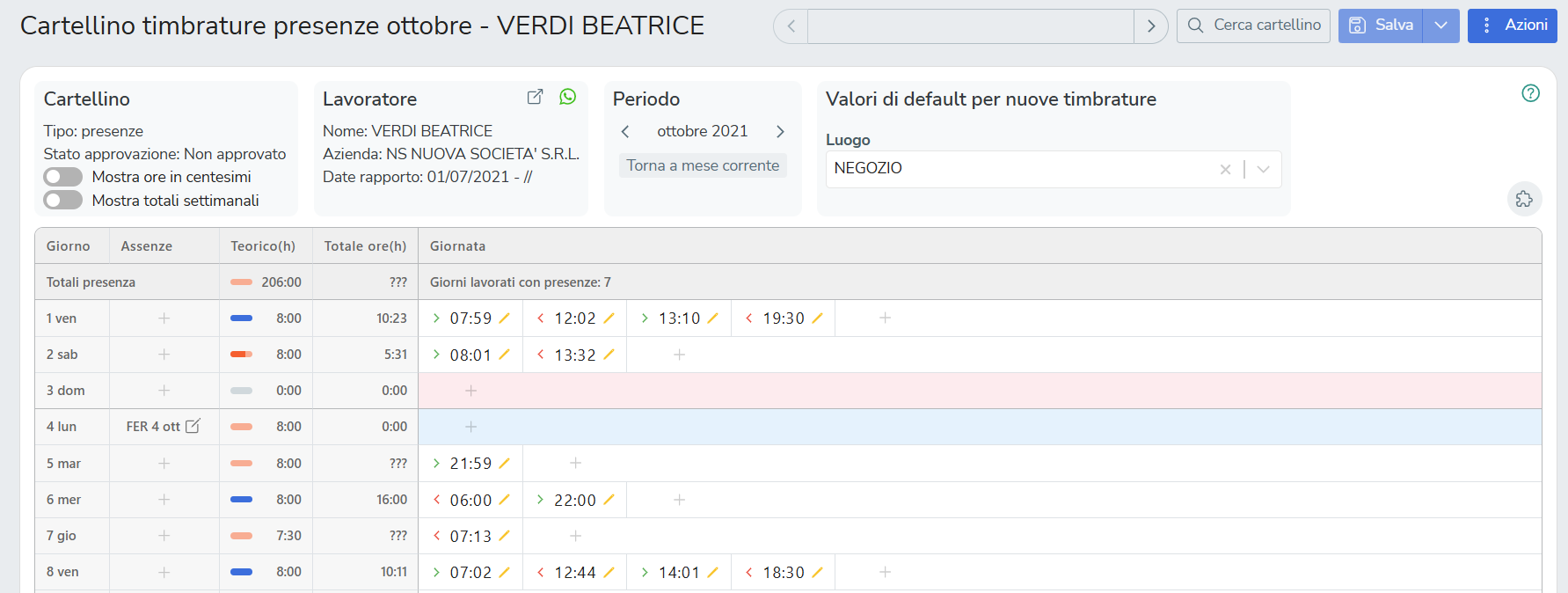
Colonna "Teorico(h)"
Se inserita la programmazione oraria del lavoratore, in questa colonna saranno visibili, per ciascuna giornata, le ore teoriche di lavoro previste secondo la programmazione.

Accanto alla giornata di competenza sarà visibile una lineetta con un colore diverso in base alla situazione delle ore lavorate:
BLU = percentuale ore lavorate superiore rispetto al teorico
ROSSO = percentuale ore lavorate minore rispetto al teorico
VERDE = percentuale ore lavorate uguale al teorico
ARANCIO = giornata con percentuale pari a zero.
 |  |  |  |
|---|
Funzionalità
Dal cartellino presenze sono disponibili diverse funzionalità che consentono una gestione più semplice e precisa, garantendo un controllo puntuale dei dati.

In particolare, è possibile operare su:
Cartellino: mostra le informazioni relative a servizio, cliente e stato di approvazione; include inoltre le opzioni per visualizzare le ore in centesimi o i totali settimanali.
Lavoratore: offre la possibilità di consultare e gestire i dati anagrafici e contrattuali del dipendente collegato
Periodo: permette di navigare tra i mesi e tornare rapidamente al mese corrente.
Valori di default per nuove timbrature: consente di preimpostare luogo e tipo attività per velocizzare l’inserimento di nuove timbrature.
Ricerca rapporti contrattuali all'interno del cartellino
La funzione di ricerca nel cartellino consente di navigare facilmente da un lavoratore all'altro senza uscire dalla pagina.
È possibile farlo utilizzando le frecce, selezionando un lavoratore dall'elenco o cercando un nominativo specifico.
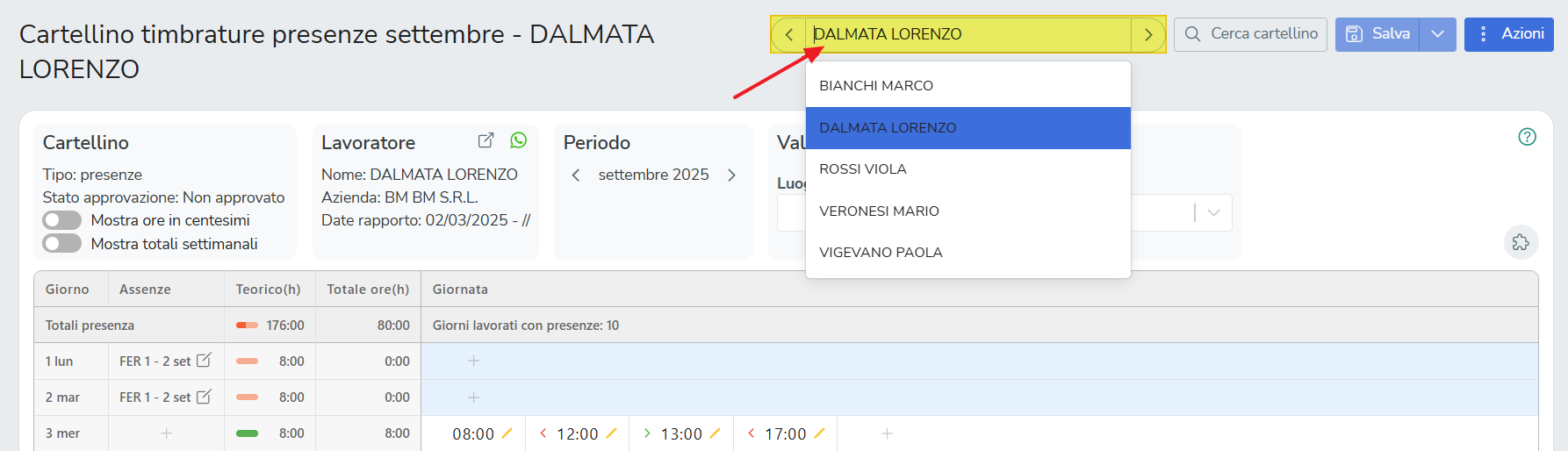
Cartellino
Il riquadro Cartellino mostra un riepilogo delle principali informazioni del cartellino visualizzato, come lo stato di approvazione.
Da qui è possibile abilitare:
Mostra ore in centesimi: i totali giornalieri e mensili vengono visualizzati in centesimi anziché in sessantesimi.
Mostra totali settimanali: consente di abilitare la vista dei totali per settimana.
Lavoratore
Il riquadro Lavoratore mostra un riepilogo delle principali informazioni del rapporto contrattuale visualizzato.
Da qui è possibile:
Accedere all’anagrafica completa del dipendente (tramite l’icona con il quadratino e la freccia);
Inviare direttamente un messaggio WhatsApp;
Periodo
Il riquadro Periodo consente di navigare tra i diversi mesi e di tornare rapidamente al mese corrente.
Il rapporto contrattuale visualizzato rimane lo stesso durante la navigazione.
Per modificare sia il mese sia il rapporto contrattuale, è necessario tornare al Riepilogo cartellini presenze e utilizzare i relativi filtri di area.
Inserire un’assenza
Premere la funzione + nella colonna Assenze e di seguito il bottone in alto a destra Crea nuova assenza per inserire una causale d’assenza per uno o più giorni nel cartellino del lavoratore:
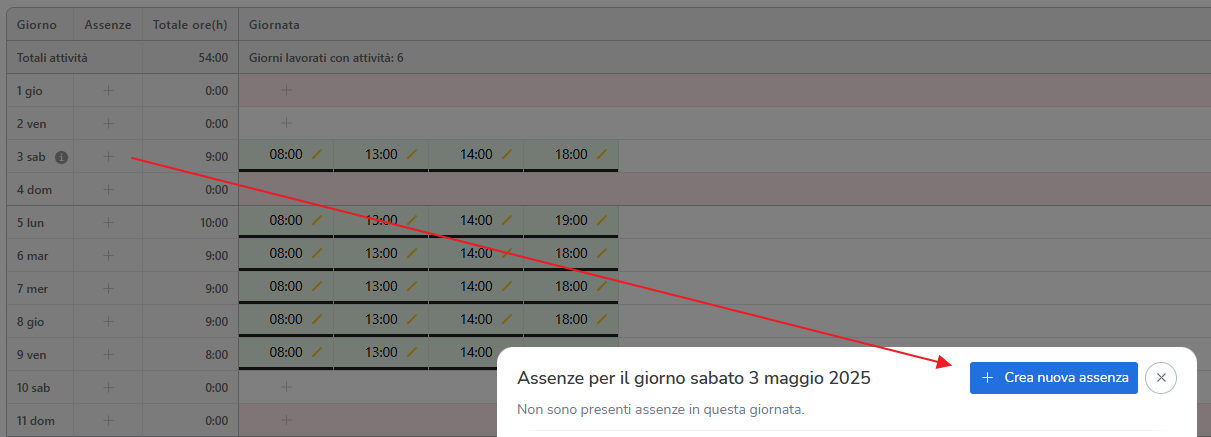
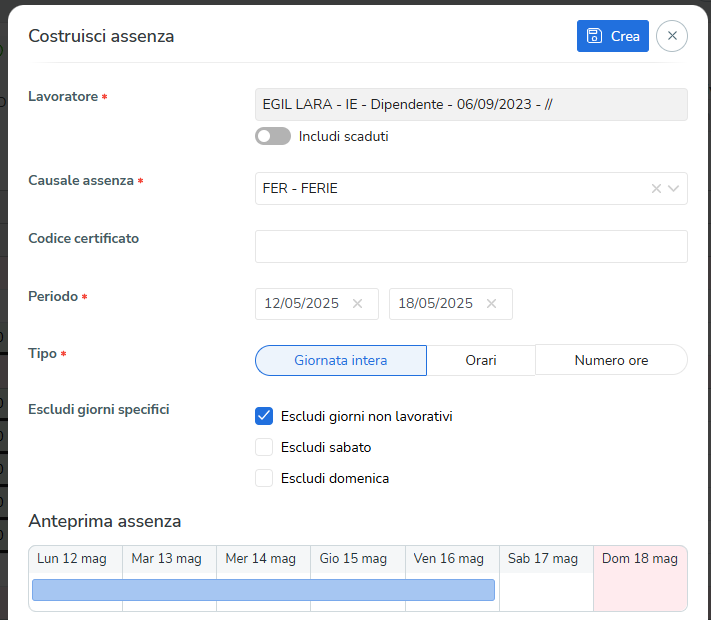
Lavoratore (rapporto contrattuale): indicazione del lavoratore interessato all’inserimento dell’assenza.
Causale assenza: scegliere la causale assenza da inserire.
Codice certificato: se presente, inserire il codice certificato (es. in caso di malattia)
Periodo: inserire data inizio/fine assenza
Tipo:
Giornata intera: l'assenza verrà inserita su
Orari: inserire ora inizio/fine assenza (es. 09:00-13:00)
Numero ore: inserire numero ore di assenza per giornata (es. 6)
Escludi giorni specifici: in caso di assenze che coprono più giornate, consente di escludere alcuni giorni particolari, ad esempio sabati e domeniche.
Premendo Crea l’assenza viene inserita nel cartellino:

⚠️Attenzione: se è in uso anche lo scenario attività, un’assenza inserita nel cartellino attività sarà visibile nel cartellino presenze e viceversa.
Modificare o eliminare un’assenza
Premere in corrispondenza dell’assenza, nella colonna Assenze, per Modificare oppure Eliminare un’assenza nel cartellino attività del lavoratore selezionato:

⚠️Attenzione: un’assenza eliminata nel cartellino attività sarà eliminata anche nel cartellino attività e viceversa.
Azioni (valide per tutte le timbrature di presenza del cartellino)
In alto a destra è disponibile il bottone Azioni e le procedure indicate coinvolgono tutte le timbrature presenti nel cartellino del lavoratore selezionato:
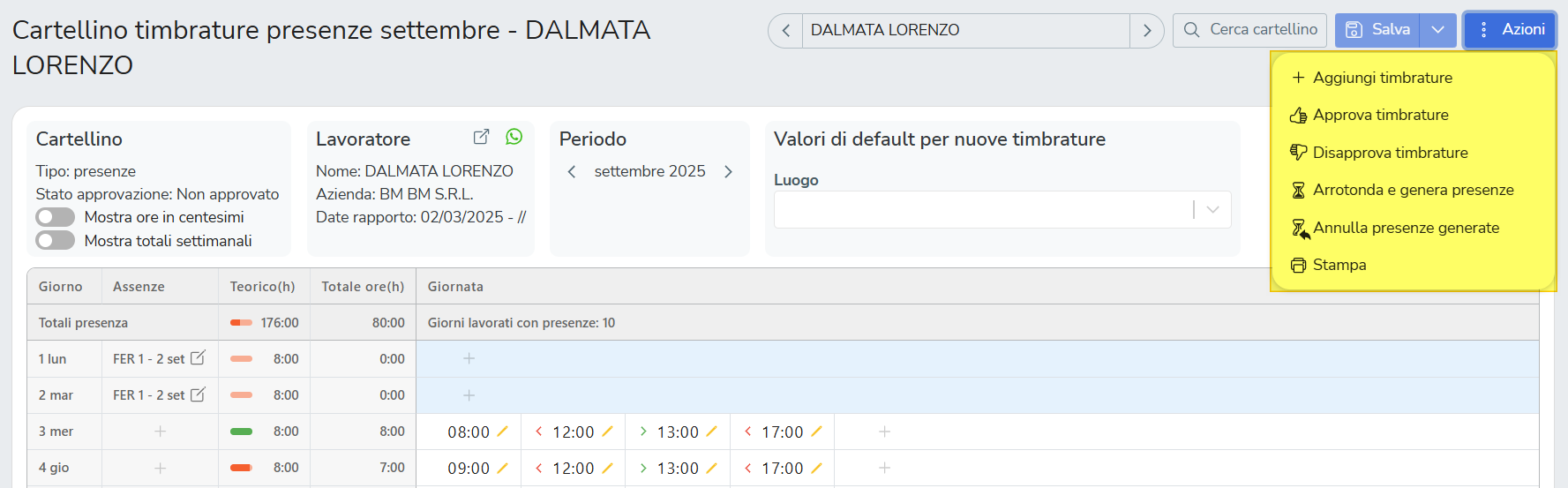
+Aggiungi timbrature: consente di aggiungere timbrature in modo massivo.
Per maggiori informazioni, consultare l'articolo dedicato: Come funziona l'inserimento massivo delle timbrature?Approva timbrature: possibilità di eseguire l’approvazione di tutte le timbrature di attività per il lavoratore selezionato.
Disapprova timbrature: possibilità di eseguire la disapprovazione di tutte le timbrature di attività per il lavoratore selezionato.
Arrotonda e genera presenze: eseguita l’approvazione delle timbrature è possibile generare gli intervalli presenze per il lavoratore selezionato tramite la funzionalità Arrotondare e generare le presenze (che permette di arrotondare le timbrature di presenza e suddividere le ore per le paghe in ordinarie, straordinarie, festive, notturne, ecc.).
Annulla presenze generate: permette di eliminare gli intervalli presenze per il lavoratore selezionato tramite la funzionalità Annullare le presenze generate (che permette di eliminare la suddivisione ore per le paghe e tornare alle timbrature originali ricevute dalla app Geobadge o inserite manualmente nel portale web).
⚠️Per maggiori informazioni sul flusso dei dati, leggi l'articolo Rileva (soprattutto nel punto Grafico dei processi di rilevazione in base allo scenario configurato).
Azioni (valide solo per le timbrature di presenza selezionate)
Premendo il tasto destro del mouse in una cella sono disponibili le azioni che riguardano la timbratura selezionata:
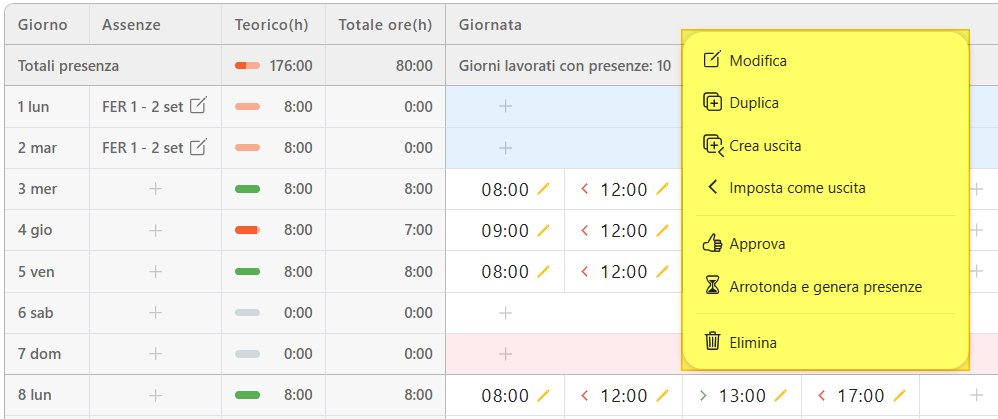
⚠️ Attenzione: Eseguendo la procedura di approvazione della timbratura delle ore 13:00 di Lunedì 8 saranno automaticamente approvate tutte le timbrature precedenti tale timbratura.
Legenda dei simboli
La legenda disponibile in alto a destra riepiloga il significato dei simboli presenti nelle celle del cartellino (timbrature in area, timbrature non in area, timbratura di inizio, timbratura di fine, timbratura in smart-working, note, ecc.):

